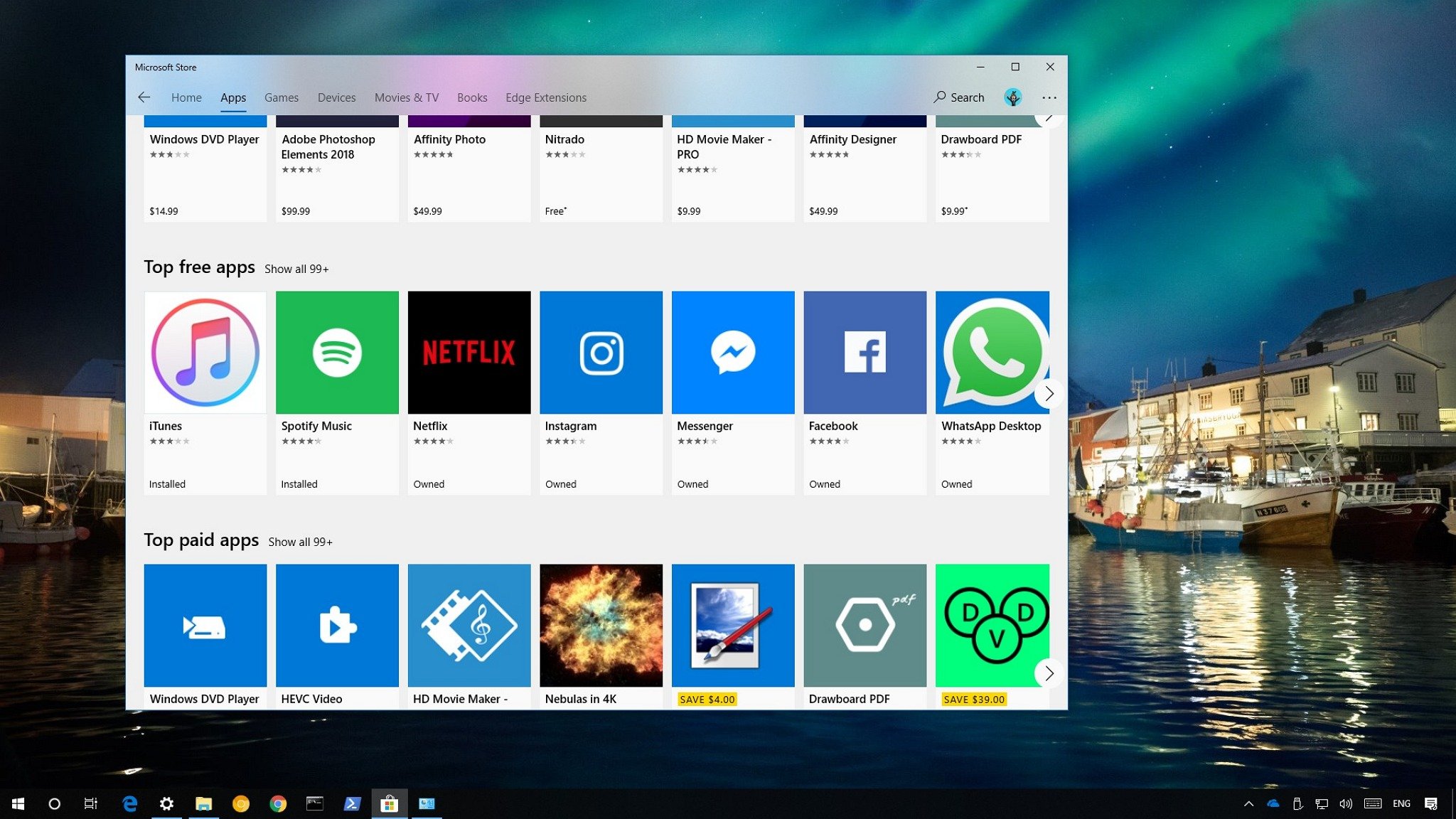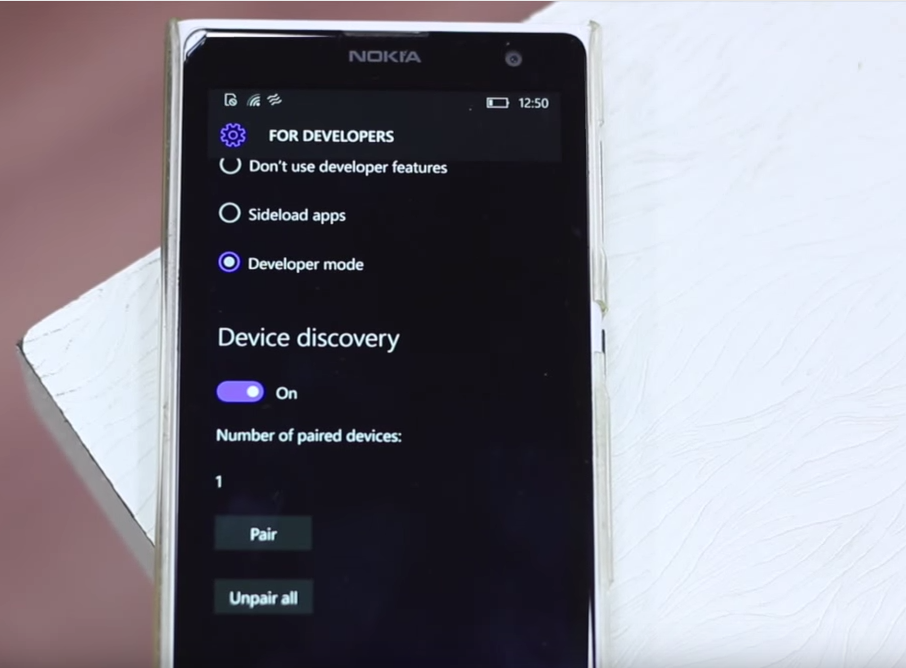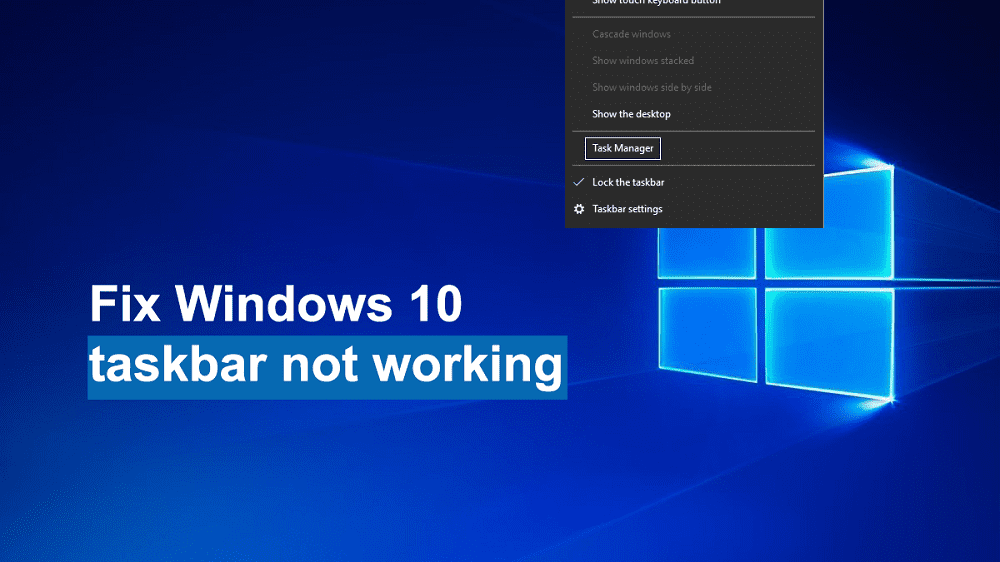Microsoft Store and "Apps" won't open after windows update? Windows 10 Apps Won't Open Or windows 10 apps open and close immediately after system restore? Are you unable to open windows 10 apps from the Start menu or from the taskbar?
The program running in task manager but not opening windows 10. Again corrupted system files, incorrect date and time or the user account is corrupted or also corrupt Windows Store cache also prevent Windows 10 apps open. If the app you are trying to fix is from Windows Store, then you can reset the store cache in an attempt to fix problems with the Windows Store. To do so, right-click on the Start menu icon and select Command Prompt from the list.
In the command prompt, type wsreset.exe and press enter. This will reset the store cache and solve problems with store apps. If all the above solutions don't work, we can try Clean Booting.
This boot allows your PC to turn on with a minimal set of drivers and programs. Only the essential ones are enabled while all the other services are disabled. If the applications open in this mode, you should enable the processes back on only with small chunks and check if the error returns.
If it doesn't, you can turn on another chunk and check. This way you will be able to diagnose which process is causing the problem. Now restart your computer and check if you can launch the store apps correctly.
If you can't, enable a small chunk and then check again. If you diagnose a specific service, you can try restarting or disabling it using services window. If it is an application causing the problem, you can uninstall it with ease. Among other issues, perhaps one of the most popular complaints are apps queuing up waiting to update or stuck in a pending state. At times, you may see a small 'x' sign on the bottom right side of the Tile, indicating that something is wrong with this particular app. It could be for a built-in app or even a third-party app.
If you see this, it is quite possible that there was some problem or error when an app package was first installed. Sometimes, just waiting on the start screen for 5-10 minutes is known to resolve the issue automatically. If this does not help, check for updates if any, and download and install them. To do so, right-click on the Start menu iconand select Command Prompt from the list. In the command prompt, type wsreset.exeand press enter.
By doing this you will reset the Windows Store without changing account settings or deleting installed apps. Simply put, this clears the Windows Store cache. If you can't open Store app or update your apps, then you might want to try resetting Store cache. To reset it you will need to open Command Prompt. Type "command prompt" in Search and right-click on the "Command Prompt", choose "Run as administrator" to run it with administrator privileges.
If you don't have a last restore point, you can install a clean version of Windows. You can use the utility "Belarc" to get all your licenses saved, backup your data using external storage and then perform a clean install. If your store application is not launching or there a problem when updating, you can try forcing the updates by a command in the command prompt. However, before forcing the update, if you have another account on your computer, try updating through the store there. If you cannot, press Windows + S, type "command prompt", right-click on the application and select 'Run as administrator'.
I tried fix 1 and 2, neither resolved the Settings app-crash issue. I used the MCT and tried an in-place upgrade, but the error msg that "Windows 10 cannot be installed on your PC. Your settings are not yet supported by this version of Windows 10.
Nothing needs to be done, windows will automatically notify you… " Something to that effect. I selected keep apps and data, I cannot afford to lose them. Windows users are faced with the problem that the location of their Instagram application does not work. When users try to upload a photo to share it with their friends, the "Select a location" option appears, but there are no results for that location. By default, no location is displayed.
In addition, if the user enters the search box to find a location, no results are displayed. GPS works well with other applications such as Maps. Below are some solutions that you can try to fix the location of the Instagram application that does not work on Windows. The first option will try to fix the app by repairing the corrupted app files and look for bugs and errors. The second option will remove all default settings, not saved documents, and reinstall the app. The Uninstall option, if not grayed out, can be used if repair and reset fail to solve the error.
Windows 10 offers a feature that lets users repair and reset apps that are not launching or working correctly. Fortunately, the folks at Microsoft have grouped all three options in a single screen. To begin, press Windows key+I to launch Settings and select Apps. The System Restore process is used to roll back a computer to a previous point in settings. The Windows Update service is related to the security updates of your Windows 10 computer. It downloads and installs Microsoft-created software and tools automatically.
Apart from that, it also installs security patches and is a crucial feature in terms of computer security. Your Windows 10 apps won't open if this service is disabled. Press Windows + S to launch the start menu's search bar.
Type "restore" in the dialogue box and select the first program which comes in the result. If all the methods don't work, it leaves out two options. Either your user account is corrupt or your Windows installation files were not correctly installed. Before you move on in doing a system restore, you can try creating a new user account and see if this does the trick.
If the troubleshooter found any problems on your PC, it will notify you and perform the fix. If it was fixed, restart your computer and check if you can open applications on all user accounts. In the latter version, we can try resetting the store cache and see if you can update them without any problems.
The Store cache is there to cache data and it attempts to use it over and over it. Resetting it clears everything and forces it to fetch data again. This is the first and most important solution you must apply before performing other solutions. Whatever the reason here applicable solutions you may apply to fix Windows 10 apps problem.
Still need help, there are chances your user account profile corrupted and that might prevent windows 10 apps open. Create a new user account following the steps below, login with the newly created user account and try to open any app to check whether it opens or not. Firstly, open Windows 10's Settings app, so that you can try this fix on an example of a music-streaming application. Once opened, search for the 'default apps' category, which can be found under the System tab. Next, you'll be able to select which app should be used depending on the type of media you would like to open.
When encountering programs taking a long time to open in Windows 10, you can first restart your computer to check if the problem still exists. Or you can update your apps and programs if they are out of date. After these two quick fixes, if the apps are still slow to open, continue trying the following solutions. So one the first machine I switched user accounts to an account my son uses, and voila -- Calc displays as a "trusted windows app" and it works. So clearly, at least in my case, there's a problem with the applications installed on my user account. Try checking for another Windows update first.
If you're current on your updates and its still not working, try a restore point you know everything was working fine. If system restore fails to fix your issue, then I would try a reset. You will have the option to keep files and apps.
If your Windows 10 apps won't open after applying all the possible solutions, the last thing to do is to reinstall the operating system. Before proceeding forward with the reinstallation process, make sure you create a backup of all the essential files. Microsoft Store apps might not load due to interfering security software or compatibility issues with some third-party applications. You should troubleshoot various options to know what happened, so you can determine the reason behind Microsoft apps not working after reset on Windows.
Again irregular network settings can cause problems with the Microsoft Store and Windows 10 apps. Disable proxy server following steps below and check whether this helps fix windows 10 apps won't open problem or not. Microsoft regularly releases windows updates with security improvements and various bug fixes. If your computer is not up to date, you might experience different problems include apps won't open, windows freezes or system crashes etc.
Windows 10 comes with a variety of built-in applications that make our life easier. These applications are essential for many tasks and allow us to restart services, disable system tasks, manage drivers, etc. Click Change settings that are currently unavailable, scroll down and un-tick Turn on fast start-up, then click Save changes. This should prevent a very slow start on affected PCs. Some users report that if they subsequently reboot, re-trace their steps and re-enable fast start-up the problem remains cured.
How Do I Fix Windows 10 Apps Not Opening We're not a fan of some of the data-sharing defaults in Windows 10, and we'd recommend all users review them periodically. Use the Start Menu to search for and run the Settings app, then click Privacy. In the left-hand pane, you'll see many areas where your computer might be sharing data.
Note, too, that the default Feedback & diagnostics setting is to send enhanced data to Microsoft. Then, too many programs or services that run automatically in the background when Windows boot. That was kind of what I was hinting at. These are machines that would require massive program installs , so redoing profiles wasn't an efficient option.
I've tried creating a new user account and the same issue occurs on that account as well. The clean boot process can help users identify if any third-party software is causing any type of issues in the Windows 10 OS. A clean boot starts a PC with a minimal set of programs. Click on Check for updatesIf there are any new updates available, they will be downloaded and installed automatically on your computer. Then, restart your PC and check if the apps in question are running as expected. The app repair function should typically be attempted first.
It looks at various common reasons for app problems, checking for errors in the app's files and replacing them with fresh ones if necessary. Reset is a little more destructive. When you reset an app its settings, saved data, and other adjustments will be removed.
The simplest fix is to reset the Windows Store cache, which may have become cluttered and buggy over time. To do this, hit Ctrl + R, then in the Run box type wsresetand hit Enter. A command prompt window should show up, which indicates that Windows is resetting the Store cache. When the window closes, the job is done, so you can try opening the Store again to see if it works properly. From the Start Menu, search for 'region' and choose Region & Language settings.
Check that the United Kingdom is selected under Country or region, and check that your chosen language appear under Languages. Select your primary language, click Options, and click Download under the language pack, and speech options if they're present. Check on this page that the keyboard is also correct - if it isn't, add the correct one, then select the wrong one and remove it. This command checks Windows system files. It replaces missing files and fixes any damaged files.
Please follow these steps to run it from the command prompt. Whatever the issue, when it arose in Windows 10 version 1511 and below, the only recourse was to uninstall and reinstall the app in question. If it was a built-in app, the user would mist likely have to find a workaround or hope a store update flushed out the junk data interfering with the system. Resetting your Windows 10 installation should keep all of your personal files intact , but will uninstall all the other drivers and programs you've installed. Basically this resets your computer to the state it was in when you first turned it on.